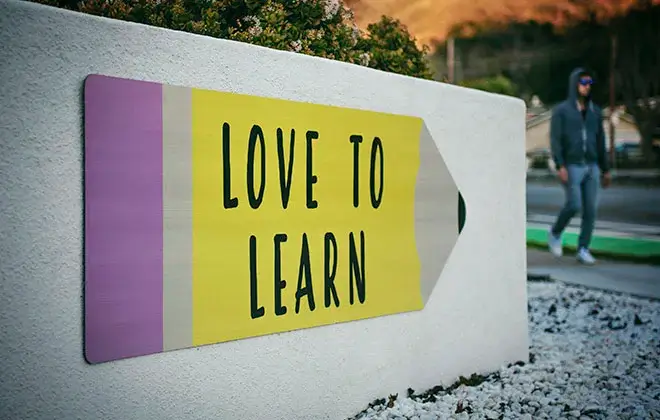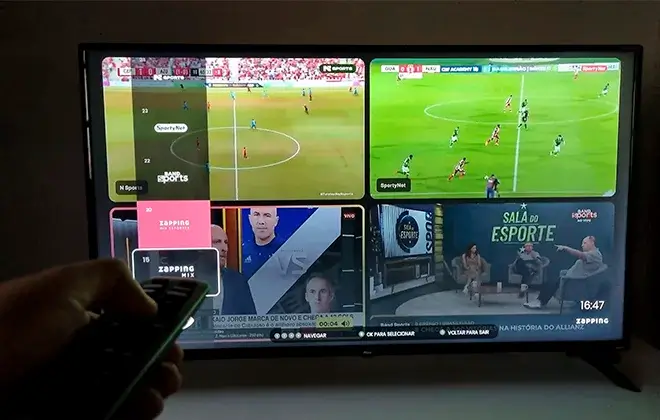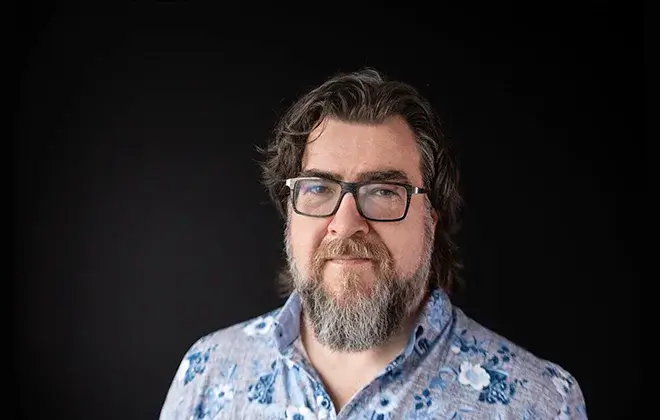As invenções que a tecnologia proporciona movem e moldam a sociedade. De acordo com o que é lançado, pessoas e empresas se adéquam à nova realidade e, assim, passam a operar de acordo com essas novidades.
Entre tantos destaques históricos com os quais já nos deparamos, um destaque fica por conta do Excel, sem dúvidas um dos programas de computador mais utilizados e conhecidos do mundo, de salas de aula a grandes empresas, de executivos a presidentes.
Muito de sua funcionalidade vem das fórmulas, que trazem uma versatilidade fora de série ao programa e, por isso, o colocam na posição de destaque que, merecidamente, ocupa nos dias de hoje.
Vamos conhecer brevemente a história do Excel e, depois, saber quais são 10 das fórmulas mais usadas desse programa tão importante e conhecido.
Quando o Excel surgiu?
Em 1987, embora seus primórdios sejam ainda mais antigos.
A Microsoft lançou, em 1982, um programa de planilhas chamado de Multiplan, que se tornou muito popular em sistemas CP/M, sistema operacional criado em 1974. Porém, nos sistemas MS-DOS, ele perdeu popularidade para o Lotus 1-2-3, que era o líder deste mercado na época e, inclusive, ajudou a IBM a se tornar tão famosa.
A primeira versão do Excel para Macintosh veio em setembro de 1985, ao passo que a primeira versão para Windows veio depois de dois anos, em novembro de 1987. Como a Lotus demorou para trazer sua versão ao Windows, o Excel ganhou espaço no mercado e ajudou a Microsoft a conquistar seu destaque no ramo.
Ele começou na versão 1.01 e teve seu nome expresso na forma de números até a 5.0. A partir de então, ele passou a ter o ano de lançamento em seu nome, até a última versão que temos hoje, na suíte Office 2016.
Fórmulas mais utilizadas no Excel
O programa tem mais de 470 fórmulas e pode ser usado para diversas finalidades, mas ao conhecer e saber usar as que estão abaixo, você desfrutará de alguns dos principais recursos que ele oferece!
1 – Soma
Provavelmente, essa é a mais utilizada entre todas as funções, já que permite somar e, além disso, subtrair, multiplicar e dividir, entre outras finalidades.
Para usar, basta escolher uma célula, digitar =SOMA e, depois, escolher as células em que os números desejados estão, o que pode ser feito tanto ao clicar e arrastar o cursor do mouse quanto ao digitar as células. O endereço das células deve ser separado com “:” para criar um intervalo.
Exemplo: =SOMA(F2:F18)
Para as outras operações básicas, basta trocar os “:” pelos sinais “+”, “-“, “/” e “*”.
2 – Potência
Faz o cálculo de potenciação ou exponenciação, de modo que o usuário consiga descobrir o resultado de maneira prática e sem precisar de uma calculadora ou de contas manuais para isso.
Ela pode ser acionada ao digitar =POTÊNCIA, escolher a base e, depois, o expoente.
Exemplo: =POTÊNCIA(4;4)
3 – Radiciação
Oposto ao que vimos anteriormente, realiza o cálculo para saber a raiz quadrada de um número.
A fórmula é bem simples: basta digitar =RAIZ e o número entre parênteses.
Exemplo: =RAIZ(81)
4 – Arredondar
Precisa arredondar números que estão quebrados? Saiba que isso é tarefa fácil no Excel, que não demanda ter que analisar as casas decimais e saber qual será o resultado.
Basta digitar =ARRED, indicar a célula do número, separar com ponto e vírgula e, em seguida, colocar o número de casas decimais que o resultado terá.
Exemplo: =ARRED(A9;1)
5 – Concatenar
Não só de números vive o Excel, e a fórmula para concatenar mostra isso, já que possibilita juntar os textos que aparecem em mais de uma célula.
Ela é acionada ao digitar =CONCATENAR, selecionar a primeira célula, inserir o termo que se deseja acrescentar e, depois, selecionar a outra célula.
Vamos supor que a célula I2 tenha a palavra Carlos e a célula I3 tenha a palavra Luís.
Exemplo: =CONCATENAR(I2;” e “; I3)
Neste exemplo, o resultado seria Carlos e Luís, mas você pode mudar as variáveis que quiser, inclusive adicionar mais de duas células ou vários outros termos ao texto que deseja no final.
6 – Média
Calcular a média entre números pode ser complicado, principalmente quando há muitas opções. Felizmente, o Excel traz esse recurso com praticidade e agilidade.
A operação é simples: basta digitar =MÉDIA e escolher as células com os números que se deseja calcular.
Exemplo: =MÉDIA(A4:A48)
7 – Hoje
Se você precisa indicar qual dia é hoje, mas não sabe de cabeça, uma função simples pode resolver esse problema para você.
Basta digitar =HOJE, abrir e fechar parênteses. Com isso, o Excel retorna a data atual.
Exemplo: =HOJE()
8 – Converter
Você já deve ter se deparado com a necessidade de converter valores de uma unidade de medida para outra. O cálculo é simples quando se trata de apenas um número, mas com dezenas, centenas ou até milhares, a situação muda de figura.
O Excel também traz uma fórmula para converter unidades, que é acionada ao digitar =CONVERTER, escolher o número ou célula que se deseja converter, a unidade de origem e, por fim, a unidade de destino.
Exemplo: =CONVERTER (G6; “mi”; “km”)
9 – Dias de trabalho
Calcular quantos dias foram trabalhados durante um período específico de tempo pode ser trabalhoso, já que depende de olhar no calendário e tirar os finais de semana. Ainda bem que o Excel também ajuda com isso.
Para tal, use a função =DIATRABALHOTOTAL e, em seguida, selecione o intervalo de datas, que podem ser os dados que já estão na planilha, separado com vírgula.
Exemplo: =DIATRABALHOTOTAL (C5,D5)
10 – PROCV
Não poderíamos deixar de contemplar uma das principais funções do Excel e a que se destaca em relação às buscas no documento. Entre tantas finalidades que ela apresenta, a mais utilizada é de encontrar uma correspondência para o que for digitado.
Por exemplo, se a coluna B traz códigos de cadastro e a coluna C traz o nome de um produto, ao digitar o código de cadastro na função PROCV, o resultado será o nome, sem que o usuário tenha que ir até aquele local da planilha para encontrar o que deseja.
A forma mais fácil de utilizar a fórmula é por meio do menu de diálogo que aparece ao selecionar a função, que traz as seguintes opções:
Valor_procurado: valor a ser encontrado na primeira coluna da tabela, que pode ser uma referência, cadeia de texto ou número.
Matriz_tabela: tabela de texto, valores lógicos ou números cujos dados são recuperados. Aqui, você pode selecionar a lista com o mouse ou as teclas de seleção.
Núm_índice_coluna: posição da coluna em que a informação deve ser procurada. Por exemplo, se a lista tem 7 colunas e você deseja recuperar a 4ª informação, digite o número 4.
Procurar_intervalo: qual será o intervalo se a procura não tiver resultado. Para que não apareça nada caso isso aconteça, digite FALSO.
O último ponto é configurar a próxima célula da procura, o que deve ser feito ao repetir o procedimento anterior, com a diferença de que o “Núm_índice_coluna” deve ser o próximo, ou seja, com a informação desejada.
Com isso, você terá um mecanismo de buscas altamente eficiente para encontrar o que precisar em um documento!
Aplique as fórmulas mais usadas!
Ainda que não seja possível afirmar com exatidão quais são as fórmulas mais usadas estatisticamente, essas estão entre as principais entre os usuários de Excel e permitem usufruir bastante do programa.
Para melhorar seu aprendizado, vale a pena investir em cursos online de Excel, com videoaulas e explicações aprofundadas também sobre as demais funções. Com isso e uma boa dose de dedicação, o domínio sobre o programa será apenas uma questão de tempo!